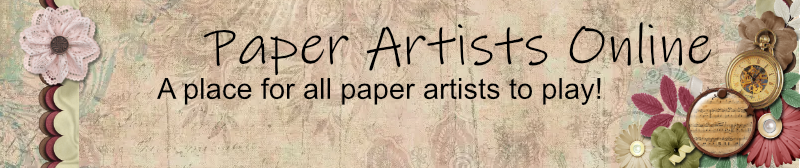This works for PSCS3, I don't promise it works with anything else...
When I get things lined up just e-zactly right, I want them to STAY e-zactly right.
I've just spent half an hour getting eight different characters in the word 'e-zactly' scaled to the right size and scattered in an artfully random way with the right amount of overlap, spacing, and masking and I Do Not want all that work messed up when I realize that e-zactly needs to move to the top left corner, instead of three inches below the top left corner.
I link the layers, and drag e-zactly to a better placement. Instead of having to do all of that work over again, I can move the letters as if they were a single element, not a set of them. I move e and the whole word moves. If I moved the z, the whole word would move. And the artful arrangement stays artful.
I link layers by holding down the Ctrl key and selecting the layers in the layers palette. Then I click on that little piece of chain, at the very bottom left of the layers palette and the layers I selected will have a bit of chain show up to the right of their name in the layers palette. That chain only shows up if one (or more) of the linked layers is the active layer. If I make an un-linked layer active, the chain will vanish for all of my linked layers.
I can have more than one set of linked layers. I can have my frame for my photo and the embellishments that I've painstakingly wound around the frame also linked, but they won't be linked to e-zactly, they'll be linked to themselves.
I can unlink a single layer. Suppose I want to change the c in e-zactly to a k. All I have to do is right click on the c layer when it is selected and then I can select to unlink it. The other letters stay linked, and the c comes out of the set. When I get the k placed, I select it, along with at least one of the layers in the set that I want to link it with and I right click again and select to link the layers. Or click on the chain icon down at the lower left of the layers palette. Now the k is included in the set!
Linked layers don't have to be next to each other in the layers palette. They only have to be selected with control clicks. The actual layer order does not matter. I can link the first layer to the seventeenth layer, with fifteen layers in the palette between them that are not included in the link.
There is no limit to the number of layers that you can include in a linked set. At least, I haven't heard of a limit. I can link a hundred layers together. I can link two.
Wheee!!! What if I realize that I don't want the set linked at all any more? I can select any one of the linked set in the layers palette, right click and select linked layers. All of the layers that I've linked in that set will be selected. Then I just right-click on any one of the layers and then I can click on unlink layers in the pop up box that I'll get. What I can do, I can un-do.
Not only can I move linked layers, I can act on linked layers. I just need to select one of the linked layers, and I can transform all of them at once. If my e-zaktly isn't the right size, I can select a layer in the link set, then hit Ctrl + T and scale them all to the right size, as if they were a single element on one layer.
Linked layers become visible and invisible one layer at a time. I can't make the whole set invisible by clicking on one visibility icon in the set. Even when all the layers are selected and active. Photoshop is good, it isn't all-powerful.
Linking is persistent. If I save and close my partly finished layout, when I open it up again, the linked layers will still be linked. I unlink them when I want to, they won't unlink themselves.
Linking Layers
-
bethrich
Re: Linking Layers
Kewl, great tip, Jean. Linking works in PSE, but I didn't know all the subtleties you covered.