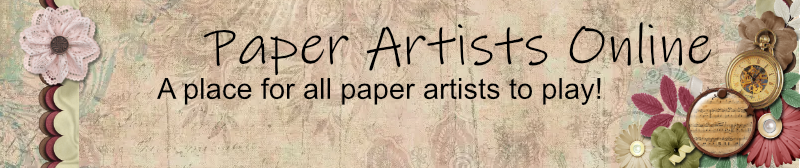I got tired of just trusting to a set of numbers from a 'tutorial' about drop shadows and did some experimentation and reading on my own. I'm using CS3, but I think this will be helpful to many Photoshop and Elements users.
• If you will want to zoom in, do that first. You can’t zoom with the Drop Shadow options pop up open.
• Right click on the layer in layers panel>Blending Options>Drop Shadow (Don’t just check the box, click on the words.)
• Multiply is a default setting; don’t change it.
• Opacity sets how ‘dense’ the shadow is. For very strong light, you want a very strong, dense shadow. For a subtle effect, a shadow with a lower opacity is better. Start at 75% and see how that works.
• Set the direction of the light using the Angle option. The line will indicate where the light comes from. Positive numbers put the shadow to the right and down. Negative numbers put the shadow to the left and up.
• Using global light means that if you adjust the angle of one shadow in your layout, the angle will adjust for all of them. If you have more than one light source, you won't want to use global light for all of your shadows.
• Distance is how far away from the center of the object the center of the shadow is. If distance = 0, then it doesn’t matter what your angle is. Things floating in the air have more distance in their shadows.
• Size is how much larger the entire shadow is than the original object, from the center to the edge of the faded area. If size = 0 then the shadow is the same size as the object. If size and distance = 0, the shadow cannot be seen, but it is there.
• When you increase the size, the shadow gets larger, and less dense. It is like trying to paint a larger area with the same amount of pigment, watering it down to make it go farther. To adjust for this, you adjust both spread and size to be larger.
• Spread will control how much of the shadow from the center out is dense before becoming faded. If the spread is 100% there will be no fading at all and the shadow will have a sharp edge. This can cause some odd shapes in your shadow. There's probably a complicated math reason.
• I leave Contour at the default and don’t check the Anti-aliased box.
• Noise will ‘lighten’ your shadow overall, much like Opacity, but it will add random gray and white pixels to the shadow, it won’t make the pixels 'translucent'. You will not see your background through the shadow. This can make your shadow look fake.
• Gray is OK, but consider using a deep brown or deep navy color using the color picker. Sometimes, I'll select the background color and then make it darker.
• For transparent items use a color close to background color
• I always select to have the layer knock out drop shadow. This is because most of my elements are on transparent backgrounds.
• To re-use a shadow in the same layout, you can copy and paste layer styles from one layer to other layers. If you think you will use it again in other layouts, click New Style to start the process of saving it.
Drop Shadows 101
Re: Drop Shadows 101
OMG---you amaze me---I will never get to your level 
-
bethrich
Re: Drop Shadows 101
Wow, Jean, that's amazing. Thanks so much for spelling it all out!
-
LadyJaine
Re: Drop Shadows 101
So, I fiddled around with a single object and a variety of drop shadows to supplement the written lecture above. I hope it helps the written lecture make sense. I used a default of a black shadow at 75% and never changed the angle of the light.
However, because I had to make the image a lot smaller, it might be tricky to see everything clearly. I have also put it up in my gallery.
However, because I had to make the image a lot smaller, it might be tricky to see everything clearly. I have also put it up in my gallery.