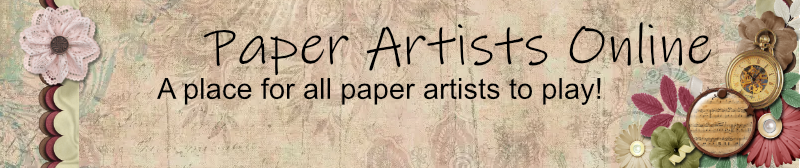I kept seeing masks for sale on the scrapping sites and one of my recent kit purchases had a mask set included in the kit. I hammered away in CS3 and got something done with it, but I didn't have a good set of instructions for how to make those masks work without a lot of guessing and undo-ing and frustration. The general rule for masks is, if it is black, it will be erased, if it is white, it will be left alone.
These directions work for Photoshop. It's a bit of a work-around, because you create a selection from a mask, but it will work. I use it for masks that are black on a transparent background.
Open the mask in Photoshop as a separate document, then select all and copy. Go to your layout and turn on the Quick Mask mode. Then paste in the mask and it should arrive as a new layer. You don't care where it is in the layer stack, you just care that you can see where it is positioned in relation to your photo, or whatever it is that you want to mask. Transform the mask to make it the size you want and make sure that it is positioned where you want it. Exit Quick Mask mode and you'll have marching ants instead of the mask. Make sure the layer you want the mask to act on is active and then click on the Add Layer Mask icon at the bottom of the layers palette. Poof!
You can also create clipping masks in Photoshop. I have to hit Alt+Ctrl+G when the top layer is selected for CS3.
Here are the mask directions for Elements that are easy to find, but have issues.
Create a new layer below the layer you want to mask. Put the mask that you got onto that layer and get it aligned where you want it. Then go to the layer right above the layer with the mask and hit Ctrl+G. If it is black, it will be erased, if it is white, it will be left alone. Most of the masks for sale are black, not white. How annoying! What you want to see would vanish, leaving you a layer with a mask shaped hole in it. This technique works best if you are creating your own mask.
INSTEAD OF TRYING TO SWAP COLORS...
In Elements, put the mask layer below the photo layer. Align your mask and your photo. Put your mouse pointer between the two layers in the layers palette while holding the alt key down and you will see an icon appear that looks like a black and a white circle and an arrow on the side. Click. The visible parts of the layer will be in the shape of the mask.
Have fun!!!
Mask Tutorials
-
ChristyB
Re: Mask Tutorials
thanks!
I printed out your instructions so I can have them next to me when I get a chance to actually play
I printed out your instructions so I can have them next to me when I get a chance to actually play
-
bethrich
Re: Mask Tutorials
Jean! Thanks so much for this! I have not played with masks yet and you've definitely made that adventure easier.
Re: Mask Tutorials
Thank you! I'm printing your instructions so I'll have them on hand when I try masks. I've seen so many that I like but wasn't really sure how to use them.